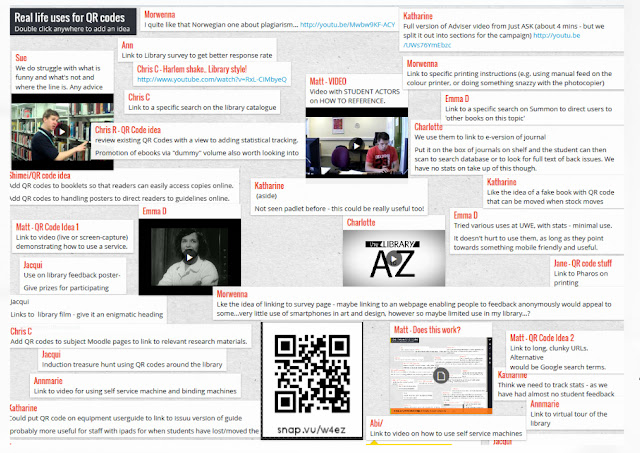Padlet, formerly known as Wallwisher, describes itself as paper for the web. It has a few useful applications for both organisations and individuals.
What is it?
On
Padlet.com you can create a blank 'wall' with a title and a unique web address, then double click anywhere to add a sort of virtual post-it note to the wall. This post-it note can consist of text, or you can add links to images and videos which then appear embedded on your wall. You can either use it yourself or you can use it collaboratively with anyone else you share the link with.
Think of it as a virtual notice board, or a virtual white board, or whatever you want to do with it.
Why use it?
Padlet is really, really easy to use - anyone can double click on a screen, as long as they know how a mouse works. It updates instantly, do you never need to reload the page - if you were looking at a Padlet wall now and I added a note and started typing, you'd see it appearing. Mutimedia appears instantly without users having to know how HTML code works. And you can set the privacy level to whatever you want - so you could create a Wall and share it with just Directorate staff, or you could open it up to everyone.
Here are three examples of nice uses for Padlet. The first is from a training session I did for the PGCAP that all new academics at York have to go through: at the start of the session I asked each person who they were and what they wanted out of the next hour and a half. As they answered I wrote their answers down on a Padlet Wall, in the positions they were in round the table. This meant that A: I could document what they wanted out of the session, B: we could revisit it at the end to see if we did what people wanted and C: I could see who was sitting where for the rest of the session without having to remember all their names. The Wall looked like this:
(This is actually a pretty bad example of this use for Padlet as none of the academics could really even remember why they signed up, let alone what they wanted out of the session, but you get the principle.)
Another use for Padlet is to get delegates in a training session to post thoughts, or examples, or ideas, or favourite links, to a Wall that you create and give them all the URL for. Here's an example from another training session - I spoke about QR Codes for a bit and then got the participants to write down some real life examples of what they could actually DO with QR Codes in real life (rather than just thinking about them in the abstract). Because they all had the URL they could all see each others' ideas, and refer back to the Wall later too.
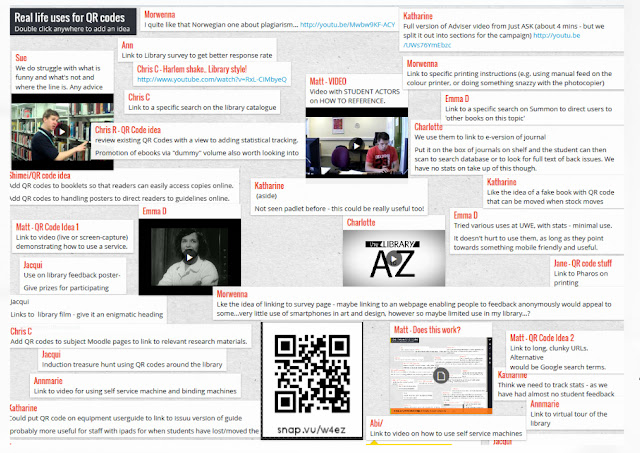
The third example (I can't show you a Wall because I've not done it) would be to use Padlet for feedback - when introducing a new service in the Library, IT or Archives, for example, or asking for suggestions on new services, or anything at all - you can set up a Wall, give people the link, and ask them to post their feedback just like you would with physical post-it notes. As the creator of the Wall you can moderate the contents, so any offending post-its could be deleted!
Activity: post on my wall!
A really simple activity this one, it should only take a couple of minutes. Go to the Wall I've set up for 23 Things at
padlet.com/wall/23thingsyorkdemo and post something. That's it!
If you think Padlet might be useful to you or your service, why not sign up for an account and have a play around.